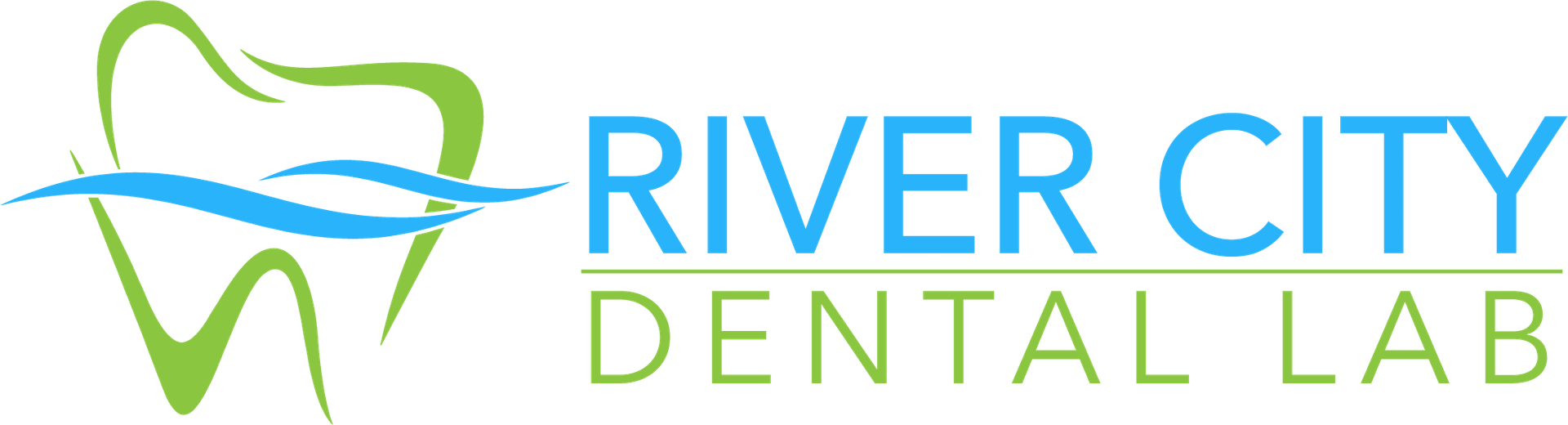Carestream CS ScannerDoctors with a Carestream CS Scanner can send digitalimpressions directly to River City Dental Lab through CS Connector Direct E-mail.To send a File:1) Complete the intraoral scan and open the patient’s case in the DIS software. This software can operate in
standalone mode or through Practiceworks.
2) Through the file button, in the upper right corner of the patient history window, select history open by clicking the book icon.
3) After highlighting the 3DIO folder, click the Send to button located toward the lower right corner of the window.
The STL files will now be saved to the desktop.
To submit to River City Dental Lab using CSCONNECT:1) After highlighting the appropriate 3DIO File from step 3, click the CS connect button. The web portal will open to login screen.
2) Log into CS Connect.
3) From the drop down menu, select River City Dental Lab.
Note: If this is the first case being sent to River City Dental Lab enter
info@rivercitydentallabllc.com in the email field. River City Dental Lab will appear in the drop-down menu moving forward.
4) Attach files by clicking Browse and selecting the .dcm file from the patient’s folder; then click Open.
5) Add any pertinent information regarding the case to the comment box.
6) Accept the terms and conditions by checking the box and click Submit.